Introduction
Certaines applications comme Spotify ou WhatsApp s’ouvrent automatiquement lors du démarrage de l’ordinateur. Cependant, cela peut causer le ralentissement de l’ordinateur.
Voyons comment les désactiver et ainsi accélérer le fonctionnement de votre appareil.
Accéder aux paramètres
Cliquez sur l’icône du menu “Démarrer” puis cliquez sur “Paramètres” dans les applications épinglées.
Ou tapez directement “paramètres” après avoir cliqué sur “démarrer” ou la loupe dans la barre de recherche de la barre des tâches
Désactiver la mise en route des applications au démarrage de Windows
Dans cette partie des paramètres, vous allez pouvoir choisir quelle application vous souhaitez voir démarrer ou non en même temps que votre ordinateur
Vous pouvez trier les applications par nom, état (activé ou désactivé) et par l’impact au démarrage. Pour optimiser au mieux votre ordinateur, sélectionnez la dernière option.
Toutes les applications où est écrit « Activé » à côté s’ouvrent automatiquement au démarrage.
Pour arrêter cette action, cliquez sur chaque curseur bleu, pour qu’il y ait écrit « Désactivé » à la place.
Vous pouvez fermer la fenêtre, les modifications sont enregistrées automatiquement.
Le fait de désactiver les applications au démarrage n’empêchera pas les applications de fonctionner sur votre ordinateur. Attention cependant de ne pas désactiver les applications de sécurité.
Granny Geek® vous conseille
- Vous pouvez désactiver les applications les plus courantes.
- Attention à ne pas désactiver des applications nécessaires au bon fonctionnement de l’appareil. Si vous avez des doutes sur à quoi servent les applications qui vous sont inconnues, n’hésitez pas à nous contacter !





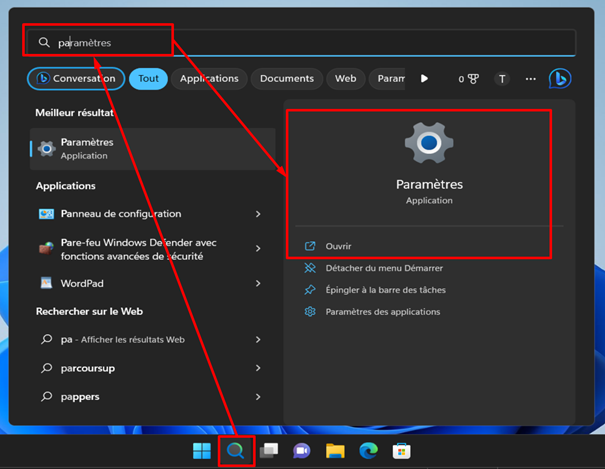
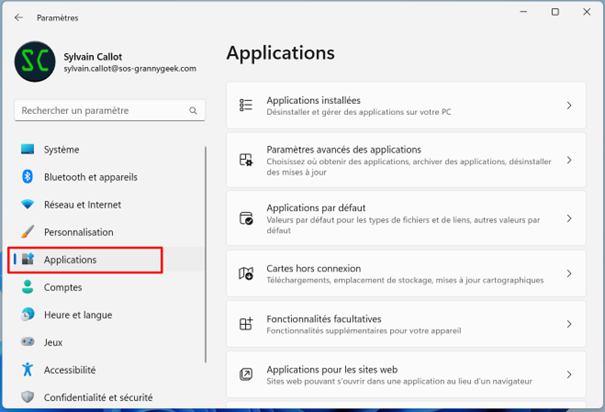
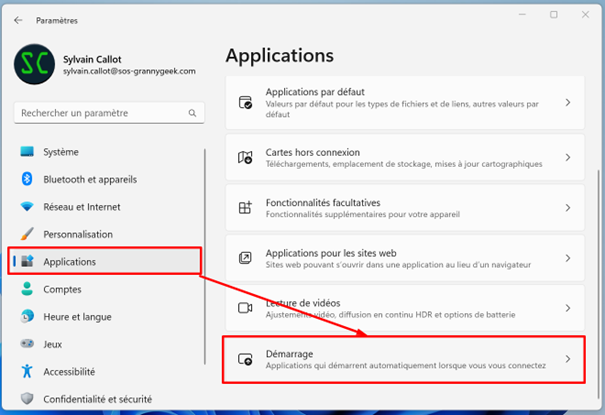
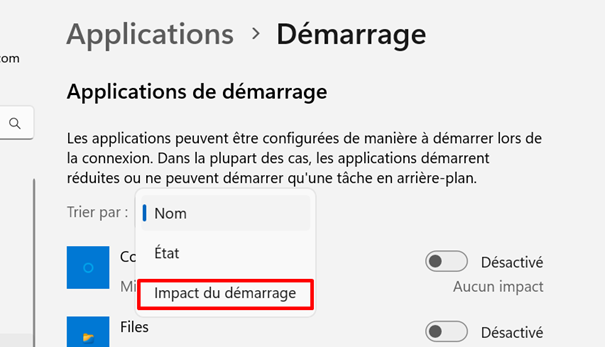
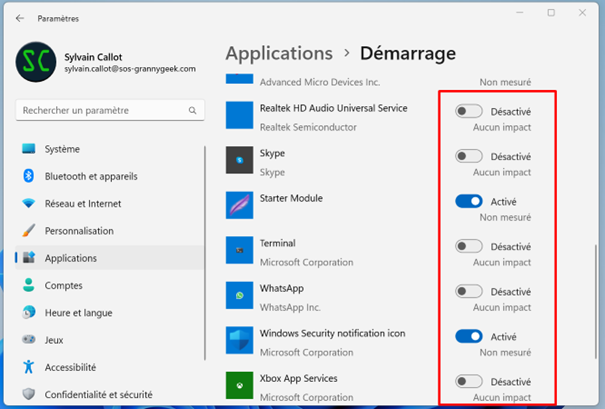

0 commentaires