Introduction
Windows 10 permet de faire des sauvegardes sur un autre support (disque dur, clé USB) de l’ensemble du disque (image) c’est-à-dire une copie complète de votre système ou une sauvegarde automatique de certains dossiers que vous aurez définis.
Avec la possibilité de réinstaller très facilement Windows 10 sur votre ordinateur, il est intéressant de sauvegarder les dossiers contenant des données personnelles dans un autre espace de sauvegarde.
L’avantage de ce type de sauvegarde est qu’elle se fait régulièrement et ne va modifier dans le dossier de sauvegarde que les données qui auront été modifiées dans les dossiers initiaux.
Comment créer la sauvegarde ?
Activer la sauvegarde
Cliquez sur « Démarrer » ![]() puis sur « Paramètres »
puis sur « Paramètres » ![]()
Si vous ne l’avez jamais activée, il vous faudra choisir le support sur lequel vous souhaitez sauvegarder vos données. Attention, il faudra qu’un autre support (disque dur, clé USB) soit préalablement branché.
Dans la partie « Sauvegarder à l’aide de l’historique des fichiers », cliquez sur « Ajouter un lecteur »
Une fois le support sélectionné, vérifiez que le bouton « Sauvegarder automatiquement mes fichiers » soit bien « Activé »
Il faut ensuite cliquez sur « Plus d’options » pour choisir :
- Le support sur lequel seront sauvegardés vos dossiers
- Les dossiers que vous souhaitez sauvegarder.
Sélection des options de sauvegarde
Avant de sauvegarder vos données, il y a quelques petits réglages possibles.
L’option « Sauvegarder mes fichiers »
Cette option permet de choisir à quelle fréquence vous souhaitez sauvegarder vos données
Par défaut, le réglage est paramétré sur « Toutes les heures », vous pouvez la régler de « Toutes les 10 minutes » à « Tous les jours », à vous de choisir la fréquence qui vous parait la plus en rapport avec votre activité.
L’option « Conserver mes sauvegardes »
Cette option permet de régler la durée de conservation de sauvegarde.
Par défaut, le réglage est paramétré sur « Pour toujours »
Si vous ne savez pas comment paramétrer ces deux options, je vous conseille fortement de laisser les options « par défaut »
Sélection des dossiers
Vous allez devoir sélectionner ensuite les dossiers à sauvegarder.
Pensez à bien choisir les dossiers. Si vous laissez les paramètres par défaut, vous sauvegarderez une grande quantité de dossiers, des données qui ne vous seront pas forcément très utiles à sauvegarder (dossier des téléchargements, favoris, objets 3D….)
Enlevez en premier lieu, ceux que vous ne souhaitez pas conserver.
Pour cela, cliquez sur le dossier souhaité, ici « Téléchargements »et cliquez sur « Supprimer »
Répétez l’opération afin de n’avoir que les dossiers qui vous importe.
Si vous désirez intégrer des dossiers qui ne sont pas dans les réglages de base, cliquez sur « Ajouter un dossier »
Une nouvelle fenêtre va s’ouvrir (explorateur Windows) dans laquelle vous pourrez choisir le dossier désiré. Cliquez sur « Choisir ce dossier » pour valider votre choix
Une fois que tous les éléments que vous souhaitez sauvegarder sont choisis et si la sauvegarde ne s’est pas enclenchée automatiquement, cliquez sur « Sauvegarder les données maintenant » afin de procéder à votre première sauvegarde.
La sauvegarde va alors se faire et se répéter suivant la fréquence que vous aurez choisie.
N’enlevez pas le support de sauvegarde avant que la sauvegarde ne soit terminée.
Dans le disque de destination de la sauvegarde (le disque que vous aurez choisi), un dossier nommé « FileHistory » (Historique des fichiers) sera créé dans lequel vous retrouverez les données sauvegardées.
Pour aller plus loin
Quelques informations complémentaires :
- La parenthèse numereek : les outils de sauvegarde
- Deeko du geek : définition de “enregistrer”
- Deeko du geek : définition de “disque dur externe”
Granny Geek® vous conseille
- Choisissez un disque ou une clé avec capacité en rapport avec la sauvegarde que vous avez à effectuer
- Choisissez bien les dossiers et les données à sauvegarder
- Faites régulièrement vos sauvegardes pour ne pas perdre des données importantes.




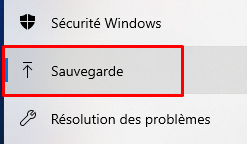

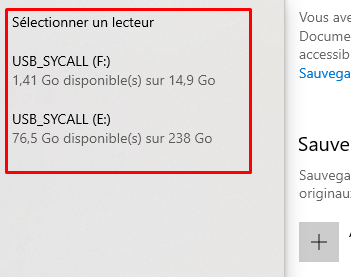
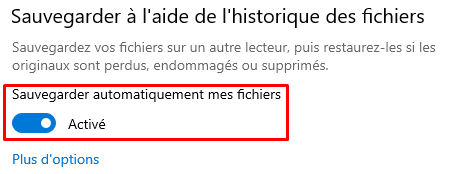
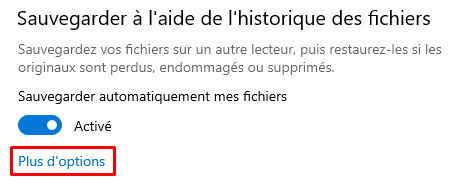

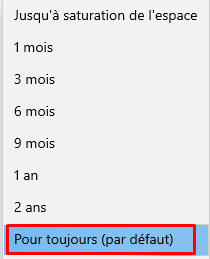
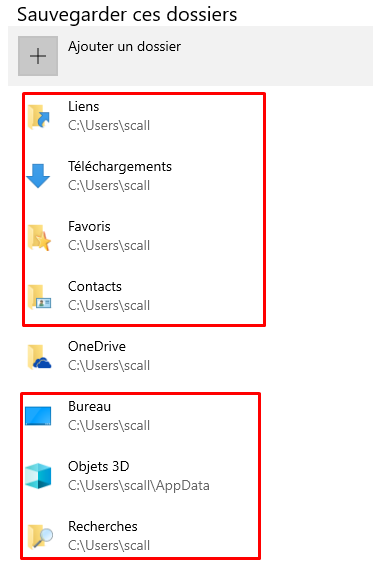
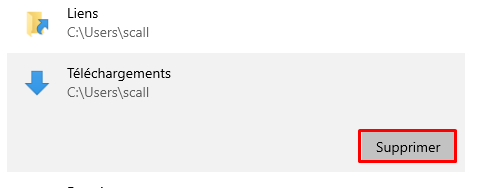

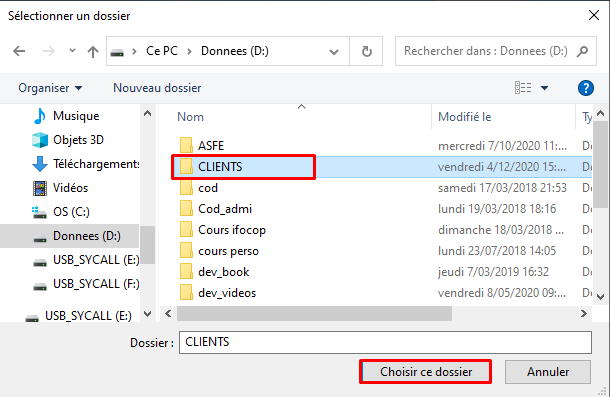
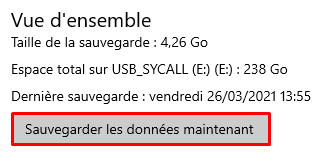
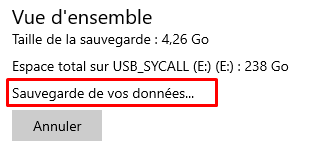
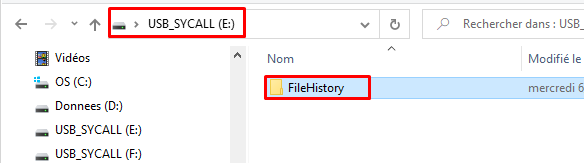

0 commentaires