Introduction
Si vous rencontrez des difficultés pour lire des contenus sur votre ordinateur, Windows 10 propose des réglages permettant d’augmenter la taille du texte sans perdre en qualité d’affichage.
La première méthode vous permettra d’appliquer un agrandissement sur tous les éléments, la seconde uniquement sur les caractères d’écriture.
Agrandir avec les paramètres d’affichage
Vous pouvez atteindre les paramètres d’affichage de deux façons.
La première en faisant un « clic droit » sur un emplacement libre du bureau de Windows 10 et dans le menu (fenêtre) qui s’affiche, cliquez sur « Paramètres d’affichage ».
Cliquez sur « Affichage » et faites défiler la partie droite jusqu’à « Mise à l’échelle et disposition ».
Vous avez alors la possibilité de choisir une autre taille d’affichage.
La taille recommandée est la taille par défaut pour un affichage optimum adapté à la taille de votre écran.
! Attention !
En modifiant l’affichage par cette méthode vous agrandissez TOUS les éléments de votre écran (icônes, caractères…)
Vous pouvez choisir vous-même un pourcentage d’agrandissement entre 100 et 500 % en cliquant sur « Paramètres avancés de mise à l’échelle ».
Agrandir la taille du texte avec les options d’ergonomie
Cette méthode permet d’augmenter la taille du texte sans modifier la taille des autres éléments de l’interface.
En déplaçant le curseur bleu, vous pourrez choisir la taille de texte qui vous convient avec l’aperçu (Texte d’exemple).
Pour valider votre choix, cliquez sur « Appliquer ».
L’ensemble des caractères sera modifié mais sans modifier la taille des icônes, fenêtres…
Granny Geek® vous conseille
- Un support numérique est un outil qui doit être adapté à vos besoins.
- Paramétrer la taille vous rendra l’utilisation de votre ordinateur plus facile.
- Adaptez la taille pour l’ensemble ou juste pour quelques éléments d’affichage.



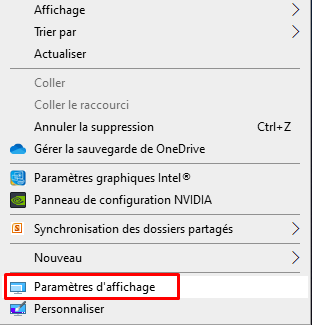
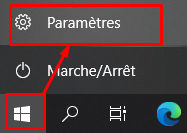
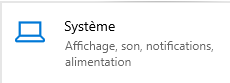
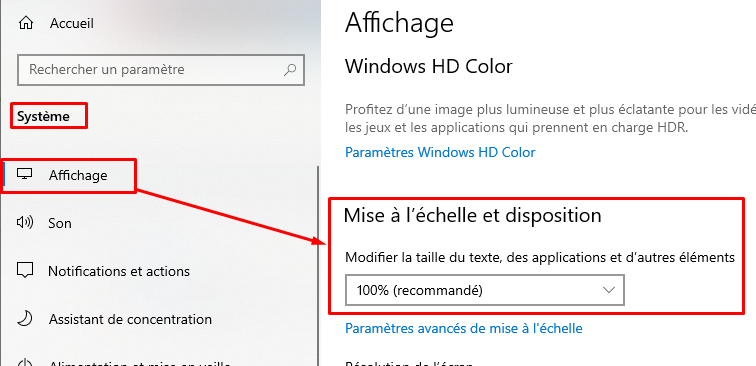

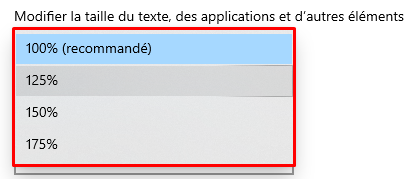
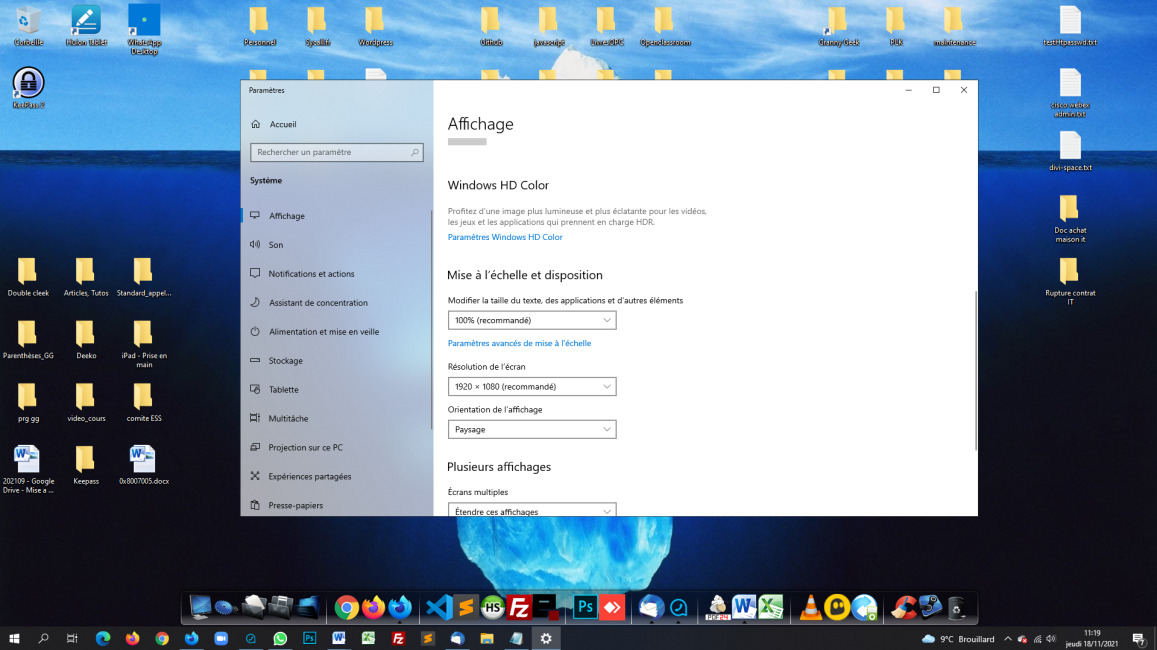
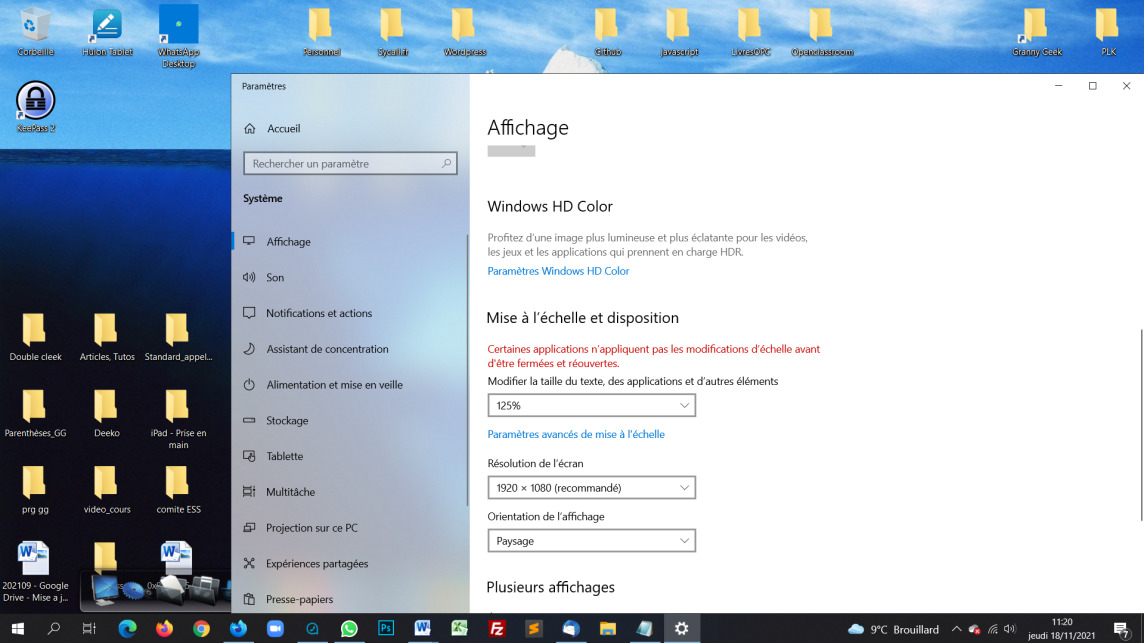

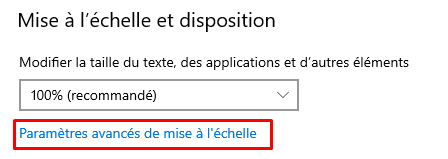



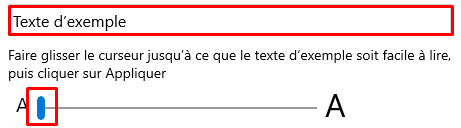
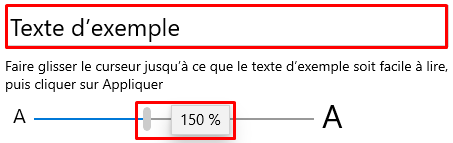

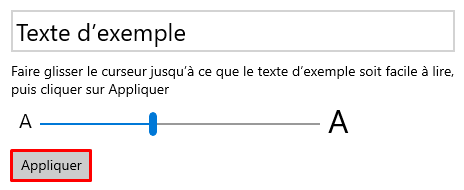
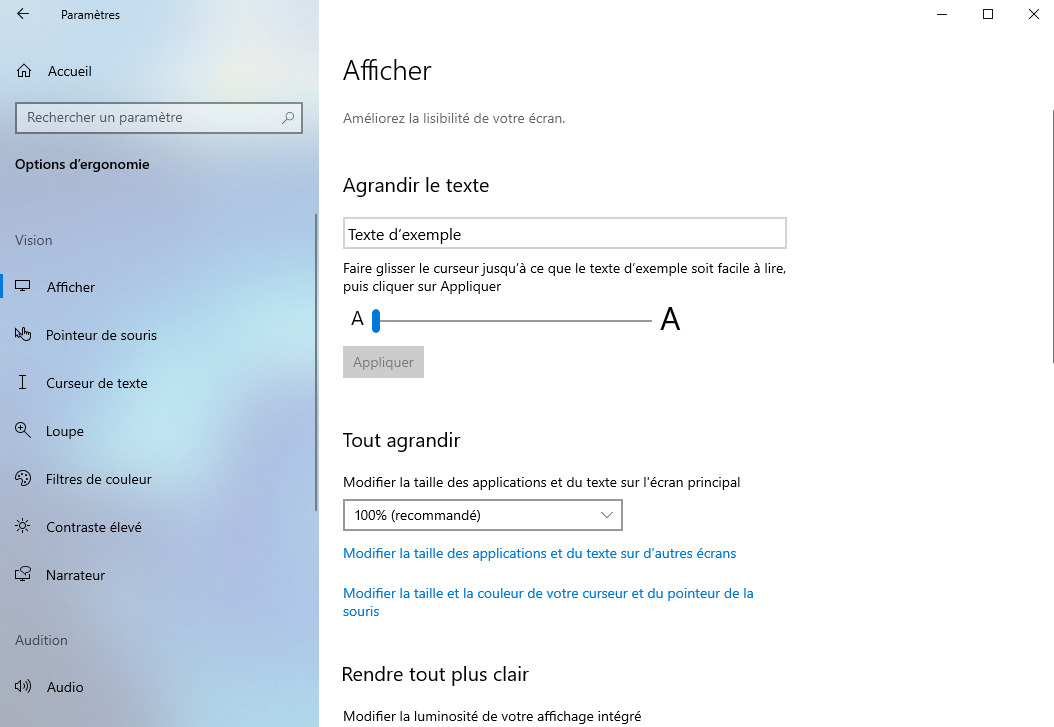


0 commentaires