Introduction
La protection Windows Security vous protège de bien des dangers.
Elle peut aussi empêcher certains transferts ou enregistrements de fichiers sur votre ordinateur. Pour importer des photos de votre téléphone vers votre ordinateur pour les sauvegarder, cela peut poser problème.
Comment activer ou désactiver la protection ?
Descendez dans la partie droite jusqu’à « Paramètres de protection…. » et cliquez sur « Gérer les paramètres ».
Trouvez alors « Dispositif d’accès contrôlé aux dossiers » et cliquez sur « Gérer l’accès contrôlé aux dossiers ».
Cliquez sur le « Switch », petit interrupteur qui vous permet d’activer ou non la fonction
Sans couleur ![]() , en bleu
, en bleu ![]()
Si cette fonction est activée et que vous désirez simplement permettre à une application non Windows d’apporter des modifications, cliquez sur « Autoriser une app via un dispositif… »
Ces applications peuvent être par exemple hi-suite, CCleaner ou toute autre application qui permet d’enregistrer des éléments, des fichiers sur votre ordinateur,
Vous pourrez alors autoriser des applications pour ne plus avoir à activer ou désactiver la fonction.
Il vous sera proposé de choisir entre des applications récemment bloquées ou parmi la liste des applications, programmes présents sur votre ordinateur.
Applications récemment bloquées
Va permettre de débloquer facilement les applications qui ont été bloquées.
Il suffit de cliquer sur « Basse » (pour l’exemple) à droite en face les notifications.
Vous pourrez alors décider d’autoriser l’application à démarrer sur votre ordinateur.
Si vous ne savez pas quel programme où à quel endroit il se situe, vous pouvez toujours désactiver la fonction de protection accessoirement et la réactiver une fois les transferts effectués.
Granny Geek® vous conseille
- Pensez à bien réactiver la fonction de protection une fois les transferts faits
- Si vous êtes sûr de l’application, autorisez-la pour éviter d’avoir à faire la procédure constamment.
- Vous pouvez aussi trouver les applications en sélectionnant « Applications récemment bloquées » ou directement sur les notifications de protection.




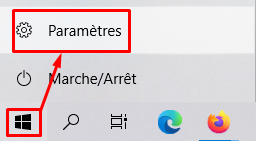

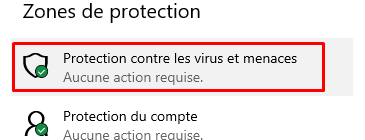






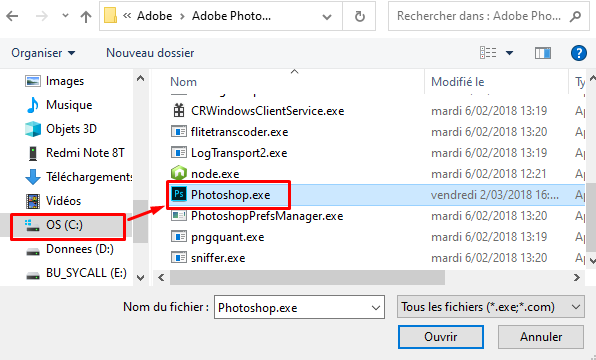


0 commentaires