Introduction
Scanner un document sur son téléphone, sa tablette peut être pratique pour envoyer rapidement ses documents par mails ou les sauvegarder.
Cette fonctionnalité est intégrée dans le Google drive. Elle permet, non seulement de ne pas avoir d’application spécifique sur votre téléphone si vous n’avez pas trop de place/mémoire, mais aussi de sauvegarder vos documents directement sur votre drive afin de pouvoir les retrouver et les envoyer facilement.
La procédure ci-dessous est faite pour les supports Android. Pour iPhone et iPad, veuillez-vous reporter sur le paragraphe « Les alternatives à Google Drive » ou au mini tuto dédié. La méthode étant très similaire
Comment scanner un document ?
Ouvrez l’application Google Drive en touchant le logo ![]()
Cela va ouvrir l’appareil photo. Cadrez ensuite le document et prenez le en photo.
Si la photo vous convient, appuyez sur le signe ![]() qui veut dire « valider ».
qui veut dire « valider ».
Sinon appuyez sur ![]() pour annuler et refaites les étapes ci-dessus.
pour annuler et refaites les étapes ci-dessus.
Vous aurez alors la possibilité :
1/ Reprendre la photo
Si vous n’êtes pas satisfait, appuyez sur la flèche et reprenez une nouvelle photo
2/ Appliquer un filtre
4 choix possibles : désactivé, noir et blanc, couleur, dessin en couleur
3/ Tourner la photo
Permet de faire tourner la photo d’un quart de tour vers la droite à chaque appui sur le bouton
4/ Rogner la photo
Permet de recadrer la photo
Il suffit de déplacer les points bleus pour déplacer le cadrage de la photo que vous souhaitez numériser.
Une fois que vous êtes satisfait du cadrage, appuyez sur « ok »
Enregistrer le document
Pour enregistrer le document, appuyez sur « Enregistrer »
Vous aurez la possibilité de renommer le document et de choisir le compte Google (si vous en avez plusieurs) et le dossier dans lequel vous souhaitez enregistrer le document scanné
En sélectionnant ensuite le document dans votre drive, vous pourrez après avoir cliqué sur les trois points en haut à droite de la fenêtre : le partager, envoyer une copie, le télécharger, l’imprimer…
Les alternatives à Google Drive
Pour les personnes ne préférant pas utiliser Google Drive, vous avez la possibilité d’installer des applications dédiées dont la procédure est similaire mais qui enregistreront les documents scannés directement sur votre téléphone
Voici quelques applications :
 CamScanner
CamScanner
Pour Android : https://play.google.com/store/apps/details?id=com.intsig.camscanner&hl=fr&gl=US
Pour iPhone : https://apps.apple.com/fr/app/camscanner-document-scan-fax/id388627783
 iScanner
iScanner
Pour Android : https://play.google.com/store/apps/details?id=com.bpmobile.iscanner.free&hl=fr&gl=US
Pour iPhone : https://apps.apple.com/fr/app/iscanner-scanner-document/id1040093707
 Genius Scan
Genius Scan
Pour Android : https://play.google.com/store/apps/details?id=com.thegrizzlylabs.geniusscan.free&hl=fr&gl=US
Pour iPhone : https://apps.apple.com/us/app/genius-scan-pdf-scanner/id377672876
Pour aller plus loin
Quelques informations complémentaires :
Granny Geek® vous conseille
- Positionnez bien le document que vous souhaitez scanner sur un support plat et bien éclairé
- Vérifiez bien la photo afin qu’elle ne soit pas floue
- Certaines applications détectent automatiquement les documents
- Testez plusieurs applications pour trouver celle qui vous convient



 et sur « Numériser »
et sur « Numériser »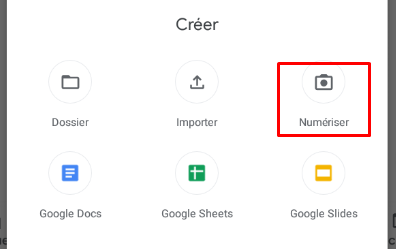
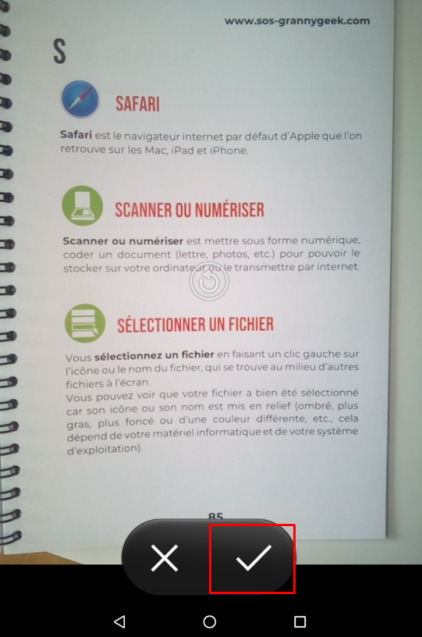
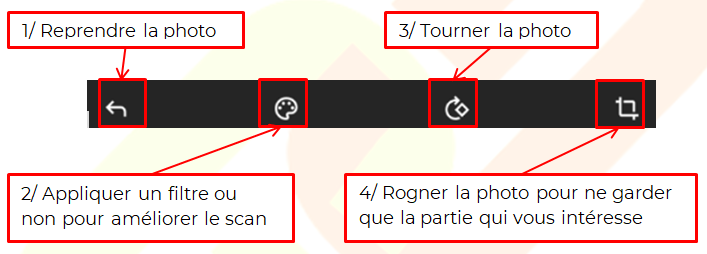

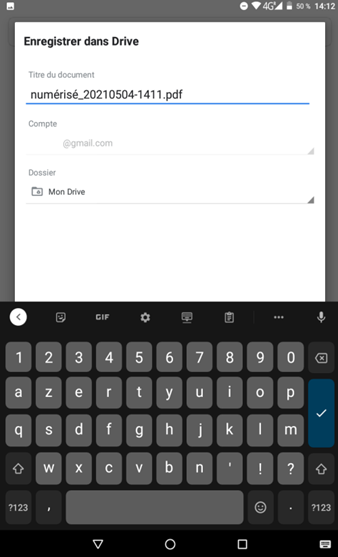


J’ai appliqué ce mini tuto qui est bien présenté et très clair. Il suffit de suivre la procédure et on valide le résultat. Merci pour l’ensemble des documents qui sont proposés.
Merci pour ce retour 😉