Introduction
Il est pratique dans certaines situations de pouvoir faire une capture photo, comme un instantané, d’une partie ou de la totalité de son écran.
Imaginez que vous ayez un problème technique, une information importante que vous voulez sauvegarder, une image qui vous plait mais que les fonctions d’enregistrement ou d’impression ne soient pas actives. Vous pouvez alors faire une capture d’écran.
La capture rapide de l’écran entier sous Windows
Cette capture ne vous permet pas de choisir ce que vous voulez capturer mais c’est efficace et le plus rapide si vous voulez prendre un instantané pour le partager ou le retravailler par la suite avec un logiciel de retouche.
Pour cela
Appuyez sur la touche « Windows » et la touche « Impr écran Syst» (Impression écran) en même temps, cela va vous enregistrer un instantané de votre écran.
Attention, cette touche peut se nommer de différentes façons suivant les claviers : Impr écran, Imp écran, Imp écr, PrtScreen, PrtSc
L’image capturée va être automatiquement enregistrée dans le dossier Images > Captures

La capture Windows avec modification
Le programme
Suivant la version de Windows (8 ou 10), vous avez un programme de capture d’écran intégré qui vous permet de capturer tout ou en partie de votre écran et de la modifier.
La version de base est « Outil Capture d’écran ».

La dernière version que vous pouvez avoir, si vous avez la dernière mise à jour de Windows 10 est « Capture d’écran et croquis »

Pour savoir laquelle vous avez, cliquez sur l’icône Windows en bas à gauche de votre écran ![]() et entrez le terme « capture »
et entrez le terme « capture »

La capture
Pour ouvrir la capture par ces outils :
- Allez dans le menu « démarrer », choisir l’application et ouvrez l’application
- Appuyez simultanément sur les touches « Windows » + « Maj » ou « ⇑ » + « S »
Le programme va s’ouvrir et vous proposer de faire le choix de capture

De gauche à droite :

Créer une sélection rectangulaire avec la souris afin de choisir une partie de votre écran

Créer une sélection rectangulaire avec la souris afin de choisir une partie de votre écran

Prendre une capture d’une fenêtre ouverte

Prendre une capture de la totalité de votre écran

Annuler la capture, arrêt du processus de capture.
Une fois la capture effectuée, il faut cliquer sur la fenêtre qui s’ouvre en bas à droite de votre écran pour modifier l’image capturée.

Le programme Capture s‘ouvrira pour permettre les modifications

Modifier et enregistrer
Vous pouvez annoter la capture, surligner, sous-ligner des éléments et rogner l’image.
- Menu des outils de modification
![]()
- Paramétrage des outils en cliquant sur la flèche sous l’outil (couleur et taille)

Exemple avec l’utilisation de la règle et différentes couleurs

- Menu d’enregistrement, de partage…

-
Vous pouvez aussi obtenir d’autres choix d’actions en cliquant sur les trois points à droite de la fenêtre.

Une fois les modifications faites, n’oubliez pas d’enregistrer afin de garder le fichier dans votre dossier « Image ».
Si vous désirez retravailler un fichier, ouvrez le programme de capture et dans le menu de droite représenté par 3 petits points « … », cliquez sur « Ouvrir un fichier », vous pourrez alors choisir le fichier photo que vous souhaitez modifier.
Pour aller plus loin
Il existe aussi des programmes de capture d’écran avec des fonctions en plus (dessiner un cadre, annoter du texte, envoyer par mail) tels que LightShot, ScreenRec, Greenshot…
Lien Lightshot : https://app.prntscr.com/en/index.html (pour Windows et Mac)
Lien ScreenRec : https://screenrec.com/ (pour Windows et Linux)
Lien Greenshot : https://getgreenshot.org/ (Gratuit pour Windows et ~1.60€ pour Mac)
Granny Geek® vous conseille
- Commencez par des captures simples
- Essayez ensuite les différents modes de capture
- Amusez-vous à annoter en utilisant les différents outils
- N’oubliez pas d’enregistrer les modifications



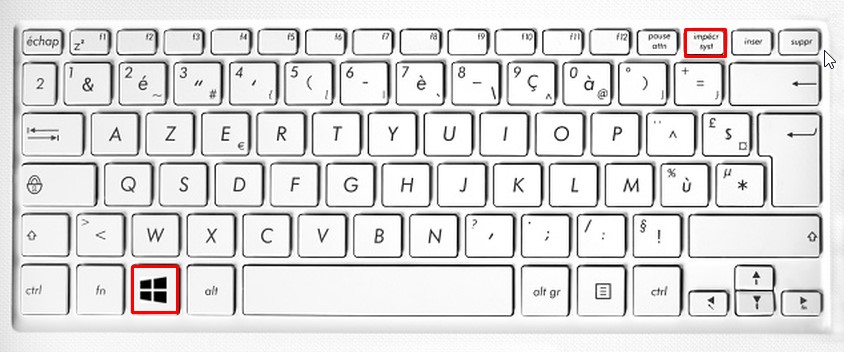
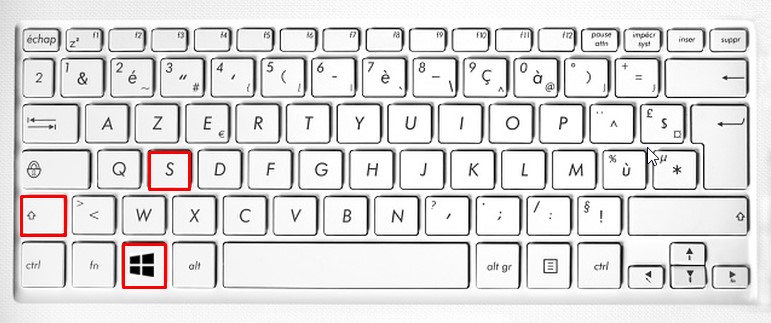







Bonjour ,
Étant sous Androïd et Non Windows
Comment faire la capture d’écran SVP ?
Cordialement
Tout dépend de votre support. Cela peut être un appui long sur une touche ou une combinaison de touche (vol haut ou bas + touche on/off)
Explications claires et précises. Juste une petite question pourquoi avoir cédé à la mode des anglicismes deeko au lieu de dico? mais peut-être n’ai-je pas compris le sens profond.
“la langue française est belle, belle, belle”
Par ailleurs serait-il possible de penser aux possesseurs de Windows 7?
merci pour votre rubrique. –
idées de sujet installer un VPN et tout simplement bien ranger ses documents et construire un arbre de tout ce qui est sur le PC.
Bonjour et merci à vous 🙂
Ces programmes de capture d’écran sont intégrés depuis Windows 8, vous avez toujours la possibilité de télécharger un des programmes gratuit cité dans “Pour aller plus loin” à la fin du mini tuto pour des versions antérieures. Merci aussi pour les idées de sujet.
Belle journée
Bonjour, merci pour cette remarque. Nous adorons la langue française (nos ateliers d’écriture réguliers dans Le Petit Bol d’air en sont une belle preuve). C’était juste un petit jeu graphique le Deeko du Geek car nous aimons bien mettre un peu d’humour, de décalage. Pour le logo et la couverture du dictionnaire, cela nous est apparu comme une évidence, une petite marque de fabrique (pardon fabreek !) Au plaisir d’en discuter !