Introduction
Sur votre Iphone, cette fonctionnalité est intégrée dans les applications « Fichiers » et « Notes ». Elles vous permettent, non seulement de ne pas avoir d’application spécifique sur votre téléphone si vous n’avez pas trop de place/mémoire, mais aussi de sauvegarder vos documents directement sur votre drive afin de pouvoir les retrouver et les envoyer facilement.
Ci-dessous, la procédure pour scanner un document avec les applications « Notes » et « Fichiers ». Si vous ne les trouvez pas sur votre Iphone, vous pouvez les télécharger sur l’Appstore.
Sur le menu qui s’affiche, choisissez « Scanner des documents ».
Cette action ouvre l’appareil photo pour effectuer le scan du document.
Placez votre document bien à plat, face à votre téléphone.
L’appareil photo va automatiquement détecter le document à numériser. La zone de scan apparaît en jaune.
Si le déclenchement automatique de s’effectue pas, vous pouvez appuyer sur la touche ![]() pour numériser le document.
pour numériser le document.
Si l’appareil photo ne scanne pas correctement le document, vous aurez la possibilité d’ajuster la zone de numérisation avec le mode manuel.
1/ Annuler la numérisation
Permet d’annuler le scan du document.
2/ Le flash
Le mode auto est activer par défaut mais vous avez la possibilité de désactiver ce mode.
3/ Appliquer un filtre
Vous pouvez choisir de scanner votre document en couleur, en nuance de gris, en noir et blanc ou en résolution photo.
4/ Le type de numérisation
Le mode « Auto » est activé par défaut. Cela permet à l’appareil de détecter le document et de le délimiter pour le scanner automatiquement.
Vous pouvez, cependant, passer au mode « Manuel » en cliquant sur « Auto » et définir vous-même la zone à numériser.
En mode « Manuel, il suffit de déplacer les ronds blancs pour ajuster le cadrage du document que vous souhaitez numériser.
Si le document scanné ne vous convient pas, vous pouvez appuyer sur « Reprendre » pour effectuer une nouvelle prise.
Une fois que vous êtes satisfait du cadrage, appuyez sur « Conserver le scan ».
Vous avez la possibilité d’effectuer plusieurs scans d’affiler.
Une fois vos opérations terminées, cliquez sur « Enregistrer ».
En cliquant en bas à gauche, vous accédez à votre scan et à différents outils.

Pour le partager, le télécharger, l’imprimer ou envoyer une copie, appuyez sur la touche en haut a droite ![]() et selectionnez votre document pour choisir le mode d’envoi.
et selectionnez votre document pour choisir le mode d’envoi.
Scanner un document avec l’application « Fichiers »
Ouvrez l’application Fichiers en touchant l’icône ![]()

Une fois la numérisation de votre document validée,
Vous avez la possibilité de l’enregistrer directement sur votre Iphone ou dans votre Cloud.
Vous pouvez modifier le nom du document en appuyant sur le nom du document.
Pour aller plus loin
Quelques informations complémentaires :
Granny Geek® vous conseille
- Positionnez bien le document que vous souhaitez scanner sur un support plat et bien éclairé
- Vérifiez bien la photo afin qu’elle ne soit pas floue
- Certaines applications détectent automatiquement les documents
- Testez plusieurs applications pour trouver celle qui vous convient



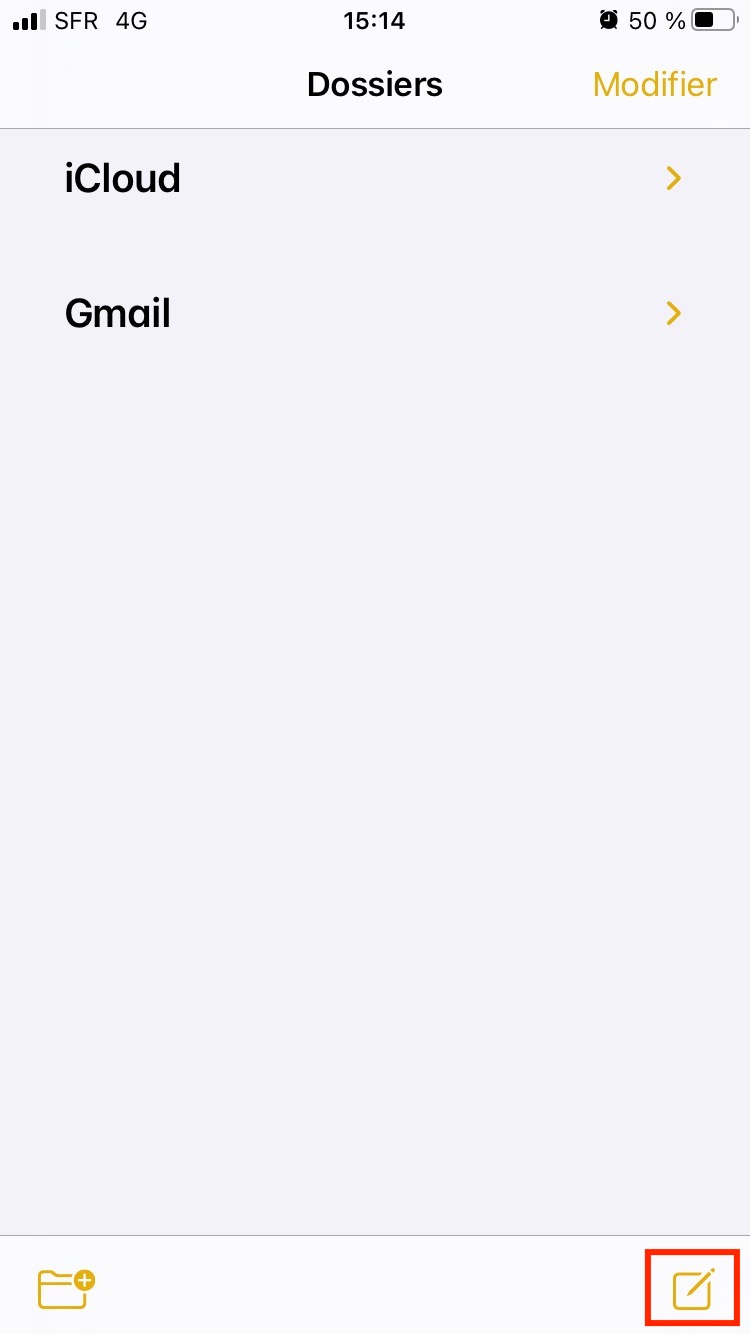

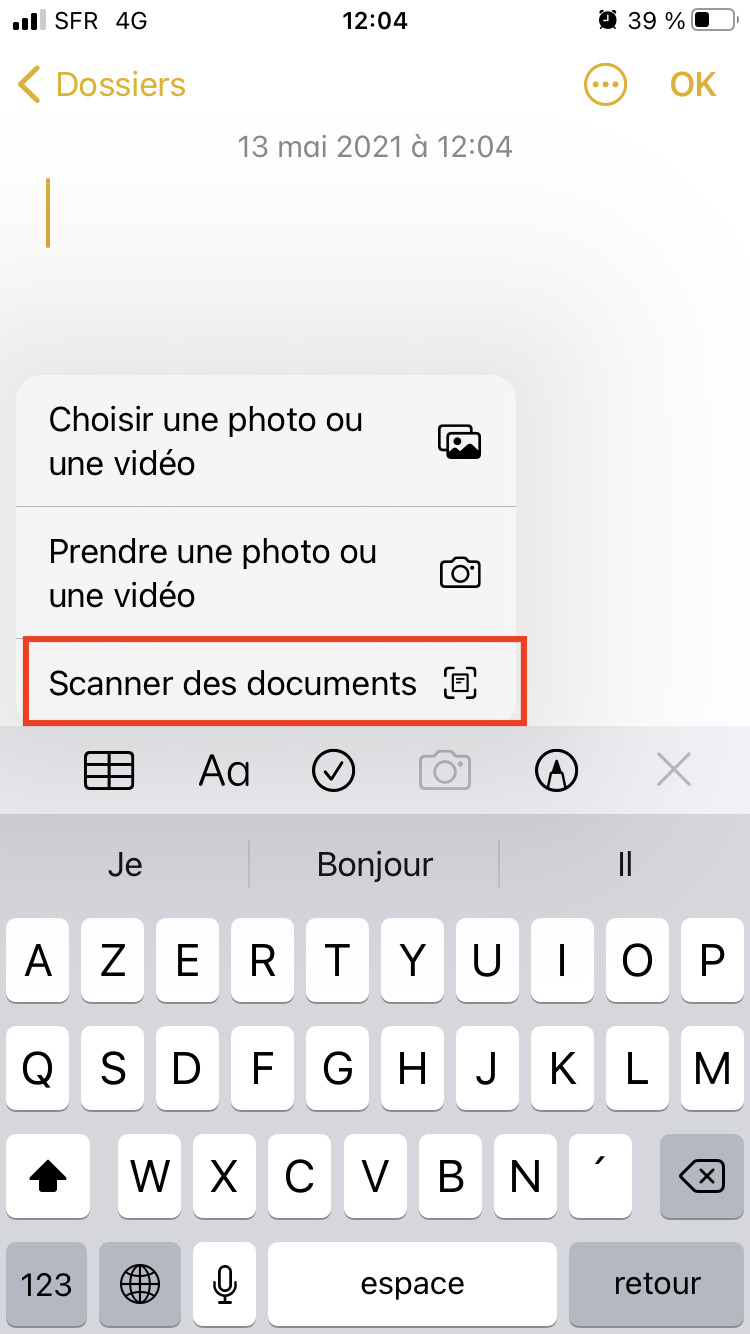



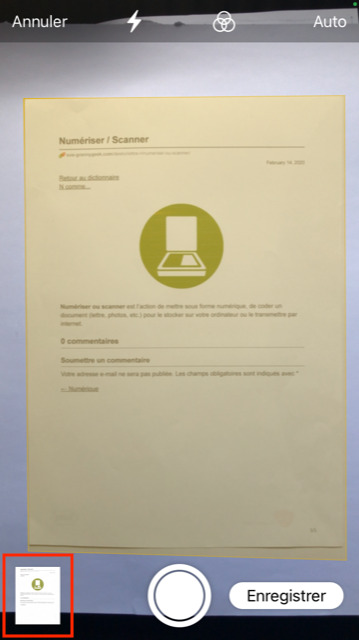



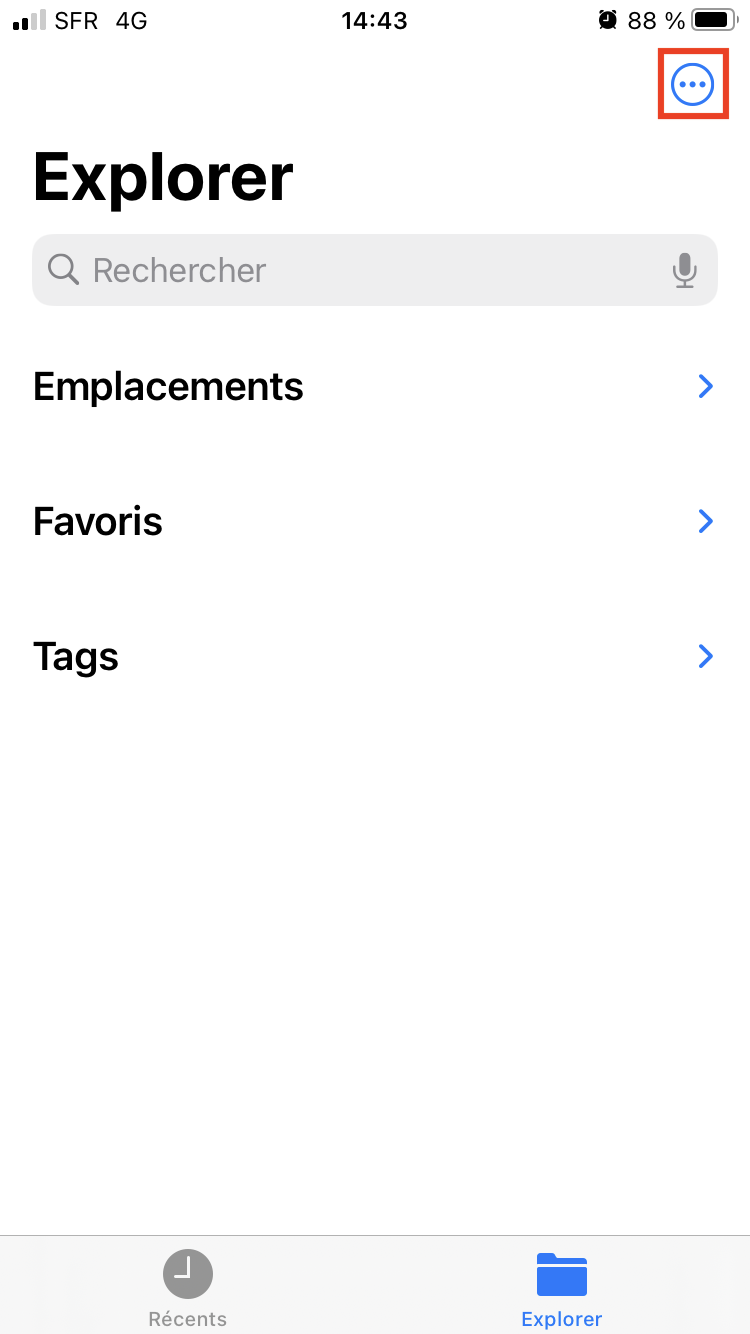
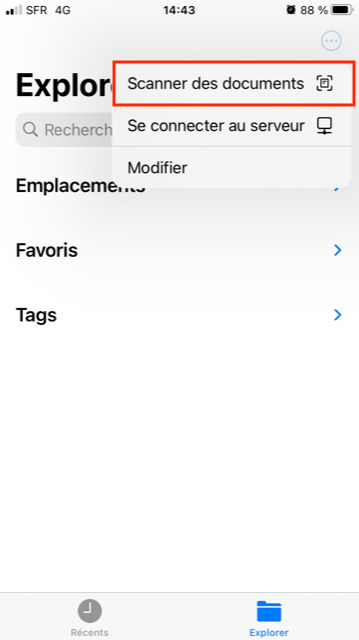


 CamScanne
CamScanne
 iScanner
iScanner
 Genius Scan
Genius Scan

0 commentaires