Introduction
Vous pouvez installer sur votre navigateur Google Chrome des extensions afin d’ajouter certaines fonctions (impression, bloqueur de publicité, trouver des couleurs, sécuriser sa navigation…).
Cette procédure simple se fait par le Chrome Web Store, la boutique de Chrome qui permet de télécharger des extensions, des thèmes pour personnaliser votre navigateur.
Aller sur Chrome Web Store
Ouvrez votre navigateur et tapez dans la recherche « chrome web store » et cliquez sur le lien correspondant (en général le premier) ou cliquez sur le lien suivant https://chrome.google.com/webstore?hl=fr, vérifiez simplement que le début de l’adresse URL soit https://chrome.google.com…
Ou en ouvrant le menu Chrome, en cliquant sur ![]() en haut à droite du navigateur, puis sur « Plus d’outils » et enfin « Extensions ».
en haut à droite du navigateur, puis sur « Plus d’outils » et enfin « Extensions ».

Une fois sur la boutique, vous aurez alors la possibilité de faire une recherche pour des extensions ou des thèmes. Vous pouvez affiner votre recherche en sélectionnant des catégories spécifiques, par notation, etc.
Sélectionner une extension
Pour les besoins de ce mini tuto, nous allons installer une extension qui permet d’imprimer ou d’enregistrer tout ou en partie le contenu d’une page web : Print Friendly & PDF
Dans l’onglet recherche, tapez « print friendly & pdf » et appuyez sur la touche « Entrée » de votre clavier.
Vous atteindrez la page de présentation de l’extension qui vous permet d’avoir un aperçu des fonctions, les avis des utilisateurs, les RGPD et les articles similaires.

Pour ajouter l’extension, cliquez sur « Ajouter l’extension ».
Un message vous demandera de confirmer l’installation, cliquez de nouveau sur « Ajouter l’extension »
Un message de confirmation que l’installation s’est bien déroulée peut apparaitre sous le logo de l’extension en haut à droite de votre navigateur
Vous n’aurez qu’à cliquer sur le logo pour utiliser l’extension fraichement installée.

Pour aller plus loin
Quelques informations complémentaires :
Granny Geek® vous conseille
- Visitez la boutique pour trouver des extensions qui pourraient vous intéresser.
- Vérifiez les avis et les pratiques de confidentialité avant d’installer une extension
- Vous trouverez certainement des extensions très utiles à installer (sécurité, navigation, productivité…)






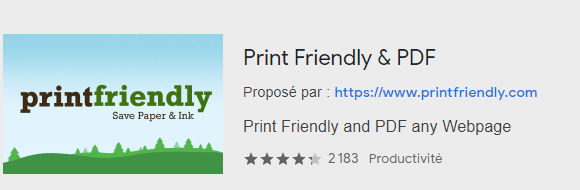



Vos informations sur les installations de programmes, de logiciels, bref de toutes les fonctions spécifiques sont super intéressantes et très claires. Un grand merci cela nous permet de rester au même niveau que nos enfants…. ( surtout s’ils sont grands)..
Merci à vous pour vos encouragements !