Introduction
Lorsque vous écrivez un e-mail, il est bon de signer ses e-mails comme vous le feriez pour une lettre. En effet, certaines adresses sont peu parlantes (gloubiboulga@…fr, coccinelle@…fr, dominique@…fr) et l’on peut difficilement savoir à qui l’on s’adresse (homme, femme, entreprise).
C’est pour cela qu’il est important d’avoir une ou plusieurs signatures à portée de main suivant les circonstances, sans être obligé de retaper l’ensemble des renseignements (nom, prénom, adresse, téléphone).
La signature
Toutes les boites mails permettent de créer une ou plusieurs signatures personnalisées.
Pour cela il faut se rendre dans les “Paramètres” ou “Préférences” de votre boite e-mail puis trouver la partie “Signature” ou “Rédaction“
Une signature est en générale composée de :
Prénom Nom
Téléphone
Vous pouvez ajouter à votre convenance et suivant les rôles que vous souhaitez voir apparaitre :
– Votre rôle ou fonction (professionnel ou associatif)
– Votre adresse
– Vos réseaux sociaux
La procédure
La procédure de création est la même pour tous les fournisseurs
Donner un nom
Vous donnez un nom à votre signature. Ainsi, il sera plus facile de choisir, parmi plusieurs signatures, la signature à insérer dans votre e-mail suivant à qui vous désirez envoyer votre e-mail.
Exemple de nom de signature :
– “Pour les proches” ou votre “prénom” (avec vos coordonnées complètes dans la partie texte) :
Sylvain Callot
– “Pour l’association” où vous êtes bénévole ou “nom de l’association” (avec votre fonction et les coordonnées de l’association dans la partie texte) :
L’équipe Granny Geek
Granny Geek SAS est une entreprise de l’Économie Sociale et Solidaire
Compléter la partie texte
C’est ici que vous mettrez les informations que vous souhaitez voir apparaître.
Selon les fournisseurs vous pouvez ajouter une signature en “Texte simple” (seulement du texte sans mise en forme) ou en “Html” (éditeur de texte avec mise en forme et possibilité d’insertion d’images, de liens, etc.)
Exemple d’une signature en texte simple :
Exemple d’une signature en html :
N’oubliez pas de valider les modifications en cliquant sur “Appliquer” ou “Enregistrer“.
Intégration par défaut
Selon les fournisseurs, vous pourrez alors choisir d’insérer une signature par défaut lorsque vous créez un nouveau message mais aussi lorsque vous répondez ou transférez un mail.
Vous pouvez choisir d’insérer par exemple seulement à la création initiale d’un mail afin que la personne à qui vous envoyez le message sache que c’est vous.
Lors de la réponse ou du transfert, en général, la personne qui vous a envoyé le message sait à qui elle l’a envoyé.
Pour cela, il suffit de choisir parmi les options de la liste déroulante correspondante à l’utilisation voulue.

Sur Orange
Ajoutez ensuite votre signature.
Indiquez un nom pour cette signature puis remplissez dans la partie texte les informations que vous souhaitez voir apparaître.
Pensez à bien valider les modifications.
Vous aurez alors la possibilité de choisir la signature créée par défaut.
Sur Gmail
Cliquez sur « Général » et descendez en bas de la page pour trouver la partie signature puis cliquez sur “Créer“.
Sur Yahoo
Dans la nouvelle fenêtre, cliquez sur “Rédaction de mails” et activez la signature (elle doit être bleue et le point vers la droite).
Remplissez la partie qui apparait à gauche, un aperçu de la signature est présenté sur la partie droite de l’écran.
Sur Free
Cliquez sur la touche “Entrée” de votre clavier pour valider votre choix.
Entrez les informations de la signature dans la partie sous le nom.
Vous pouvez changer l’éditeur de texte en haut à droite.
N’oubliez pas de valider les modifications faites en cliquant sur le bouton “Enregistrer” dans le menu de gauche ou au-dessus de la signature suivant la version de votre boite mail.
Sur icloud mail (Apple)
Cliquez sur la roue crantée (paramètres) dans la partie gauche de votre boite mail puis cliquez sur “Préférences“.
Cochez la case “Ajouter une signature” dans la partie droite et complétez la partie dessous avec les informations que vous souhaitez voir apparaître.
Conclusion
Le processus est pratiquement toujours le même quels que soient la boite mail ou le programme que vous utilisez pour recevoir vos e-mails (Outlook, Thunderbird, Courrier…)
Une signature donne des renseignements importants qui permettent de reconnaitre immédiatement l’expéditeur du mail.
Imaginez comment aurait fait Zorro sans son Z 🙂
Granny Geek® vous conseille
- Créez une signature est rapide et utile pour vous reconnaître
- Créez une signature différente par rôle (personnel, associatif, professionnel)
- Attention à bien vérifier vos coordonnées





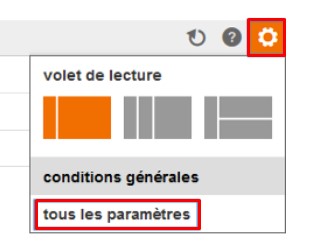

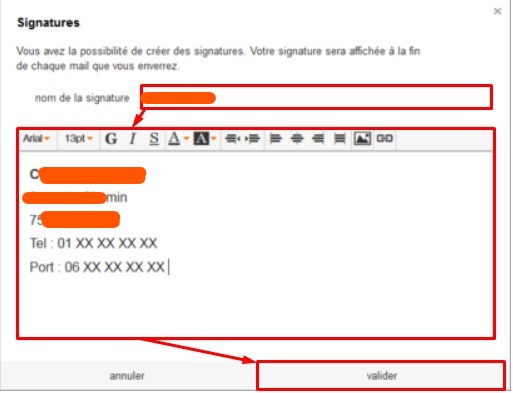

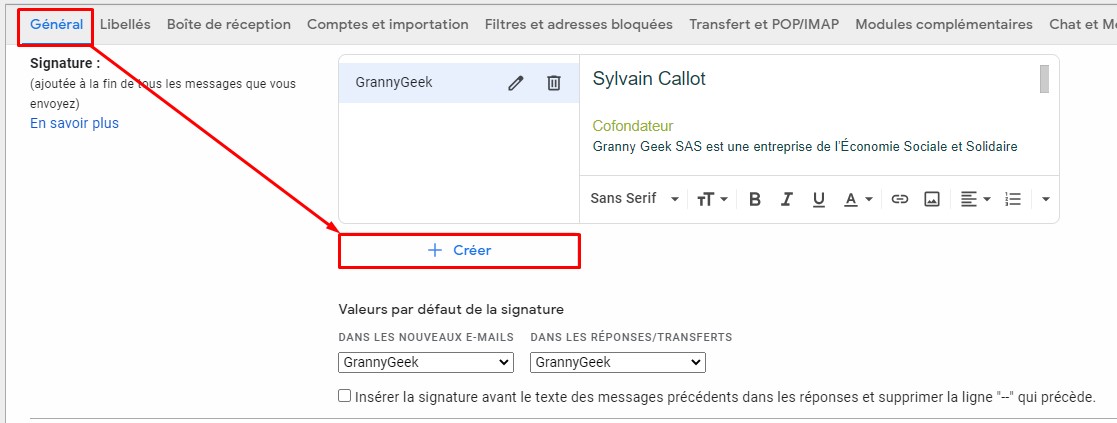





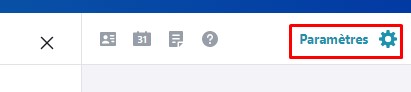





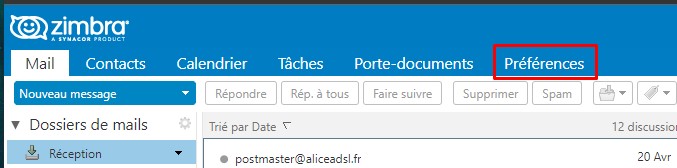
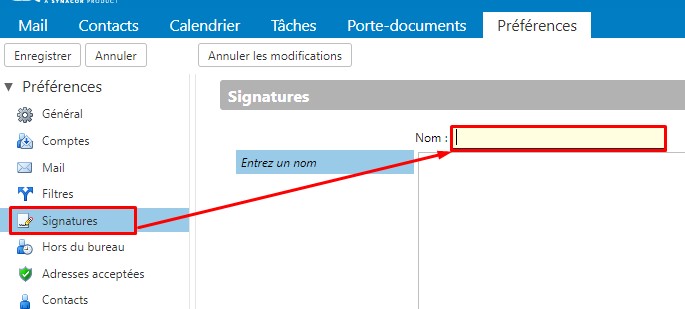
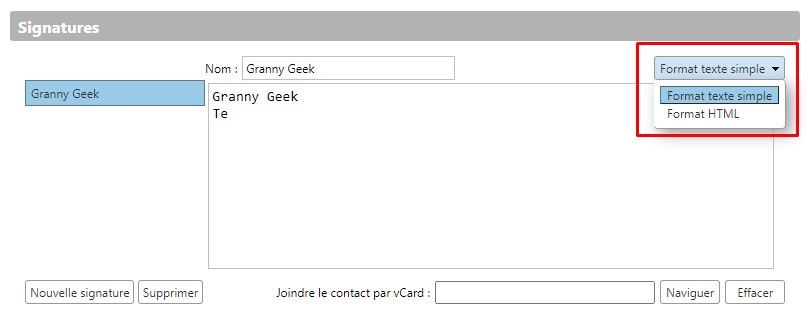


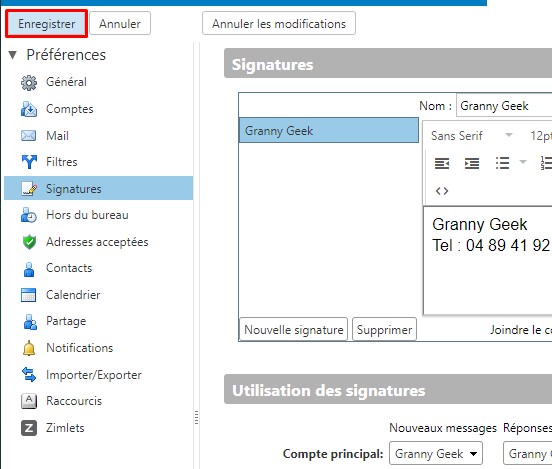


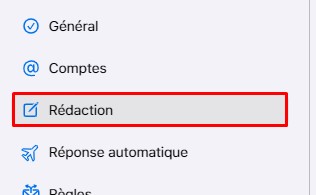
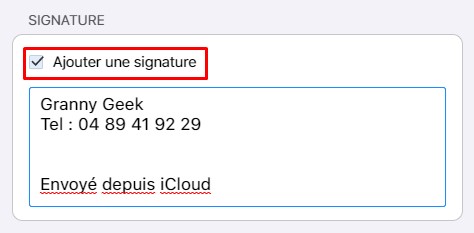


0 commentaires